Collaborate with Google Drive
One of the powerful thing from Pro Pack is to take full advantage of every public resource over the internet. You can upload pictures or videos into your web server if you bought a hosting service. We know that many people purchase a web hosting under $10 / month which is not very fast and stable.
In fact, hosting multimedia such as images, videos, and music affects heavy loads to your hosting server. Therefore, to improve your web server's performance, we need to distribute resources to somewhere other. This alternative but best space is Google Drive. |
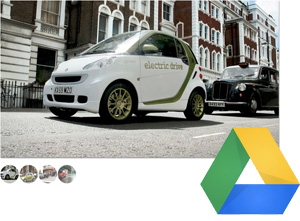
|

|
1Upload your picture folder into Google Drive
You can upload pictures into your web server via FTP. However, we'd highly recommend to use 'Google Drive' because Google Drive provides pretty big spaces (15GB) for free. In addition, any folders can be published to internet. This works same as your web hosting server. |
|
2Share the slide folder to Public Once the folder has been successfully uploaded, select the folder, and change its 'Visibility options: Public on the web' from 'Sharing settings'. |
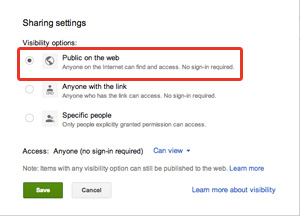
|
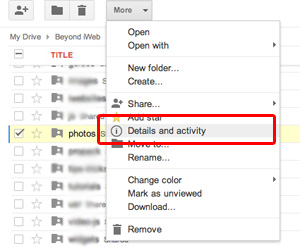
|
To get the picture folder's URL, click the folder on Google Drive. Then show 'Details' (Menu: More > Show Details and activity). |
|
There is 'HOSTING' information on the bottom-right. Click the hosting link, and a new window (web browser's tab) will open. |
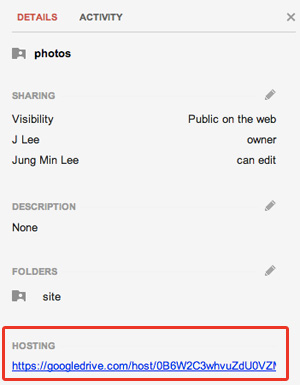
|
|
5Insert Contents (Build your own wizard) There are two ways to insert a picture (video path, music path, and etc.) into the 'photo path' field between the folder browsing window and Pro Pack. Choose either of both.
|
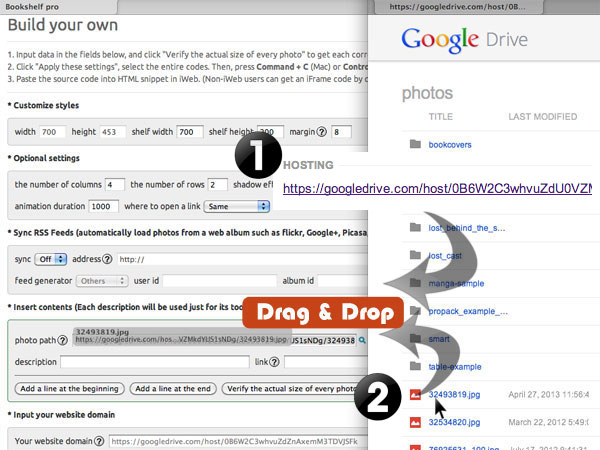
|
|
Below is a final example by following these steps above. All pictures are loaded from Google Drive not a web server. This is the reason why we'd highly recommend to store multimedia to Google Drive not your web server. Google Drive is much faster and stable! Moreover it's totally free. Buy Pro Pack |

