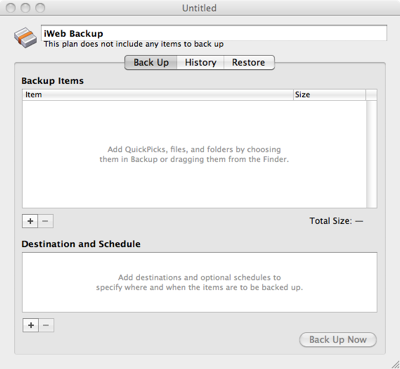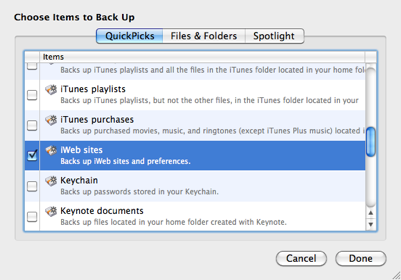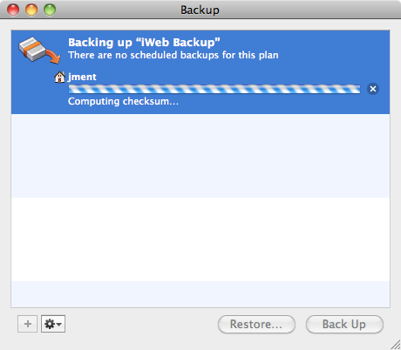iWeb Backup
|
 iWeb has very specific structures to manage sites. It stores all resources to a compressed file. When iWeb is launched, iWeb loads all resources according to its internal database from a package file called Domain. Therefore, although you lose all html documents on your web server, you can easily restore all sites if the Domain file is safely stored on local disk. However, it is not Vice-versa. In other words, if you lose the domain file, it is impossible to load your sites on iWeb. You can't manage your sites any more. Back up your sites right now.
iWeb has very specific structures to manage sites. It stores all resources to a compressed file. When iWeb is launched, iWeb loads all resources according to its internal database from a package file called Domain. Therefore, although you lose all html documents on your web server, you can easily restore all sites if the Domain file is safely stored on local disk. However, it is not Vice-versa. In other words, if you lose the domain file, it is impossible to load your sites on iWeb. You can't manage your sites any more. Back up your sites right now.
|
|
Introduction
There are three ways you can back up your sites in iWeb. The first is to use "Time Machine" which is an internal feature of Leopard or later. However, this takes quite long time because it backs up all files or home folder of your idisk. Your sites will be backed up along with other files as well. The second is to use Mobileme Backup 3 application.
You can download from Apple official website. This free software provides several back-up options you can choose. The last way is to just copy one compressed file and then paste it to your external disk or any location you want to save. Here, I will describe the last two ways.
Back up your iWebsites via Backup 3
-
Please, download Mobileme Backup 3, here: http://support.apple.com/kb/DL1025. Then, install it.
-
Once it is successfully installed, please launch it.
-
If you haven't added back-up plan yet, you have to add a plan first.
-
Press "+" button on the bottom-left, or choose "Plan > New Plan" on the top menu to add new back-up plan.
-
You can see the window below. Please choose the very bottom one, "Custom".

-
You can choose one of the back-up plan template if you want to back up your entire home folder or all resources of iLife including iPhoto, iMovie, and Garageband. However, here we will back up only iWeb-related files. It takes shorter times, and you can save your disk more. A Custom plan will let you back up only iWeb files later.
-
After choosing a plan, you will be required to type a new plan's name. Type any words you want. As you can see this screen below, I typed "iWeb Backup" to easily recognize this plan's purpose which is to back up iWeb sites.
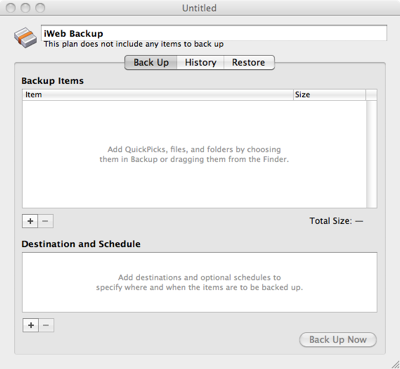
-
If you have typed the new plan's title, please click "+" button on the middle to select backup items.
-
You can see many items you should select. Scroll down, and then there is "iWeb sites" item. Check on "iWeb sites" to back up only iWebsites. Then push "Done" button on the bottom.
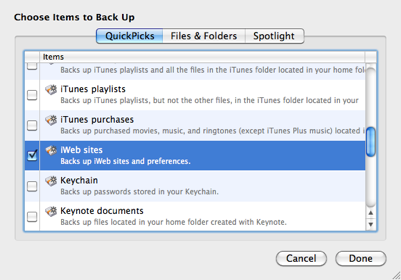
-
If you have chosen "iWeb sites" to be backed up, press "+" button on the bottom to designate Destination, and decide a back-up schedule.
-
You will see the below screen. Please select Destination and Folder which back-up files will be saved to. Determine Back-up schedule. I chose Manually but I recommend to choose Daily or weekly. Push "OK" button to start Back up.

-
If you want to back up iWeb sites right now, please press "Back Up" button on the bottom. You can see the back-up progress like below.
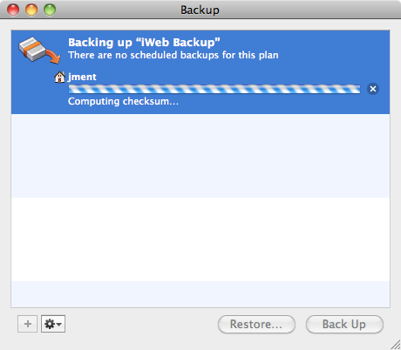
-
Backing up is successfully completed. Usually it takes a minutes, but it depends on how many resources your sites have.
-
Please make sure backup files are correctly saved to the destination.
-
Later if iWeb is corrupted, please close iWeb, and launch this application. You can easily restore your sites from pressing "Restore" button. Sometimes, iWeb can't load your sites. This may be caused by your disk faults or iWeb bugs. (I also experienced this problem, but I didn't make any backups. So I lost all resources of all sites I built. If you don't have backups, it is impossible to restore all resources, your efforts, and creativities you had put for your sites.) Here, you already made backups. You don't need to worry about the worst situation.
Back up your iWeb sites by a simple way
-
I would recommend the first way to back up your sites. However, you can simply back up through this way. Much easier than the first way to use Backup 3 application, and you can acknowledge which file is important for iWeb.
-
Close iWeb, and open Finder.
-
Go to "Your account > Library > Application Support > iWeb".
-
There is only one file, "Domain". This is the compressed file which all resources of your sites are stored to.
-
Just copy this file to your external disk or any other places you want to save. (I would recommend to save it to an external disk.)
-
Every step is done. If you encounter the problem that iWeb can't load your sites, please replace the "Domain" file you copied to the location, "Your account > Library > Application Support > iWeb".
|

 iWeb has very specific structures to manage sites. It stores all resources to a compressed file. When iWeb is launched, iWeb loads all resources according to its internal database from a package file called Domain. Therefore, although you lose all html documents on your web server, you can easily restore all sites if the Domain file is safely stored on local disk. However, it is not Vice-versa. In other words, if you lose the domain file, it is impossible to load your sites on iWeb. You can't manage your sites any more. Back up your sites right now.
iWeb has very specific structures to manage sites. It stores all resources to a compressed file. When iWeb is launched, iWeb loads all resources according to its internal database from a package file called Domain. Therefore, although you lose all html documents on your web server, you can easily restore all sites if the Domain file is safely stored on local disk. However, it is not Vice-versa. In other words, if you lose the domain file, it is impossible to load your sites on iWeb. You can't manage your sites any more. Back up your sites right now.