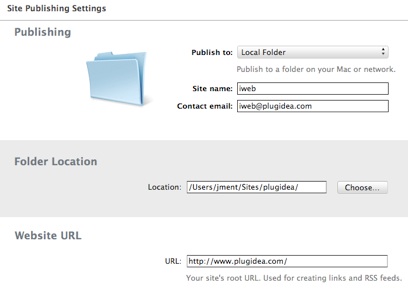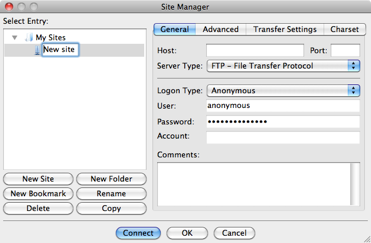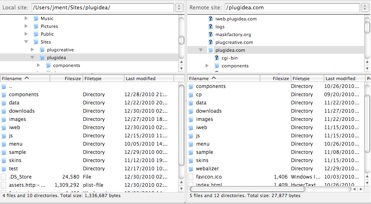The Best way to publish
|
 iWeb does provide three kinds of way to publish your sites to Mobileme (discontinued), your web server via FTP, and Local disk. Many users directly publish to their web server because it is more convenient, and helps save their time.
However in order to take advantage of advanced tricks like "Replace HTML" and "iWeb SEO Tool", you should choose the last one, "Publish to the local folder".
Keep your site fresh in your hard disk, then synchronize the published folder with your web server via third-parties FTP applications. Here, I will describe the best method I have found.
iWeb does provide three kinds of way to publish your sites to Mobileme (discontinued), your web server via FTP, and Local disk. Many users directly publish to their web server because it is more convenient, and helps save their time.
However in order to take advantage of advanced tricks like "Replace HTML" and "iWeb SEO Tool", you should choose the last one, "Publish to the local folder".
Keep your site fresh in your hard disk, then synchronize the published folder with your web server via third-parties FTP applications. Here, I will describe the best method I have found.
|
|
Introduction
First of all, no matter what hosting services you use, you MUST follow this setting. This is the first step to embed advanced web components using jQuery, AJAX, Javascript, and more.
To change "Site Publishing Settings" of your site, you can go to "Site Publishing Settings" page simply by clicking your site name. (the root of page trees)
Choose "Local Folder", and then choose folder location which your site will be published to.
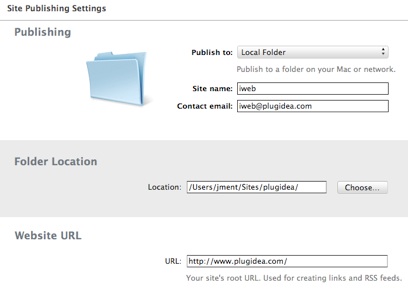
Please type your site URL on the bottom. Although you selected Local Folder, you MUST input your site URL, because iWeb has to know URL to make links and RSS feed address.
If you have done all these, you will need to publish your entire site to the folder again. Publish a site, and then make sure all files of your site to the location.
iWeb will publish your site to a sub directory of the folder you chose. Hence, you can publish multiple sites to the same location. The folder you chose is always Root. You can simply add additional scripts, media, and any other files under the root folder.
For example, my root folder is "Users/jment/Sites/plugidea", and this site (site name is iWeb) is published to "iWeb" folder in the "plugidea" folder. I also place jQuery libraries ("/js"), and other additional libraries ("/css") along with Favicon into the "plugidea" folder.
If you place all required files into the root folder, you will just need to synchronize the folder with your web server.
The reason why this publishing way (publish to local disk) is that it allows you to test your site on local first, as a result, you can fix some problems on offline which you may find before publishing to web.
The second reason is you can easily manage all resources of your site. The last reason is Security.
If you directly publish to a FTP server, you may lose some resources by abnormal termination or filesystem errors of web server or other reasons like hackings. If you store your site on local, you can easily restore your site.
If you have placed and organized all resources of your site in the local folder, you are ready to synchronize the folder with your web server.
For iWeb users having a hosting web service (FTP)
-
Download FileZilla software, one of Macintosh FTP client applications.

-
If you have completed to install, launch this program.

-
To make a new connection, choose "File > Site manager" or push the very left button on the top.
-
Select "New Site", then fill out all blank fields such as Host, Port (usually, 21), Server Type (FTP or SFTP), Logon Type, as well as your id & password. If you have done, press "connect" button to connect your FTP server.
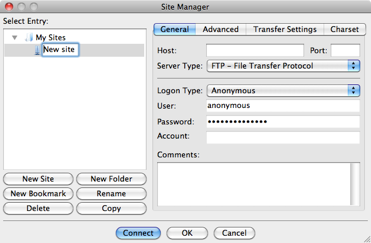
-
You can modify other options on Advanced, and Transfer Settings tabs. It's up to you. To modifying General settings is enough.
-
If successfully connected to your FTP server, you are ready to upload your site into the server. Make sure your local folder of your site (Sites) appear on the left view by navigating your local disk.
If you are new, you should upload the entire local folder of your site into the server first. Navigate to the local path of your site on the left file browser, then drag and drop the local folders to the right. All files of your site will be uploaded into your server.
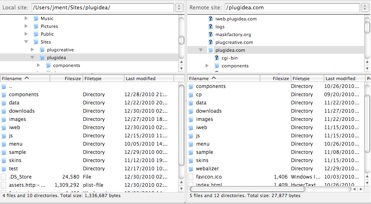
-
You can also synchronize browsing between your local folder and FTP server. Press "Command + Y" or select "View > Synchronized Browsing" on the top menu. Whenever you enter a folder in local, the same remote folder will be automatically entered as well.
This convenient feature is one of reasons I would recommend.
-
After your sites are completely uploaded, FileZilla will upload only modified files when you upload the entire folders. Even if you command to upload all files, not changed files comparing to files on the server, will not be uploaded. That's why FileZilla uploads files at the very fast speed.
Whenever you connect to your FTP server, make sure to keep the local folders of your sites be identical with remote folders.
|

 iWeb does provide three kinds of way to publish your sites to
iWeb does provide three kinds of way to publish your sites to