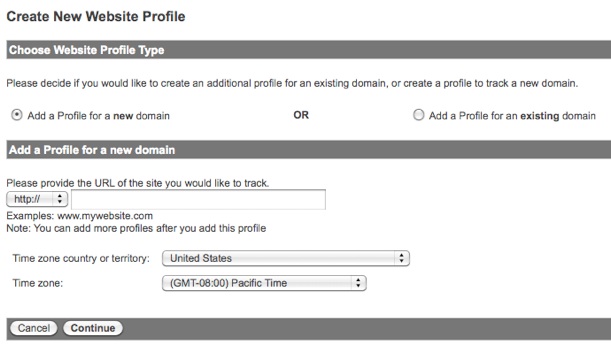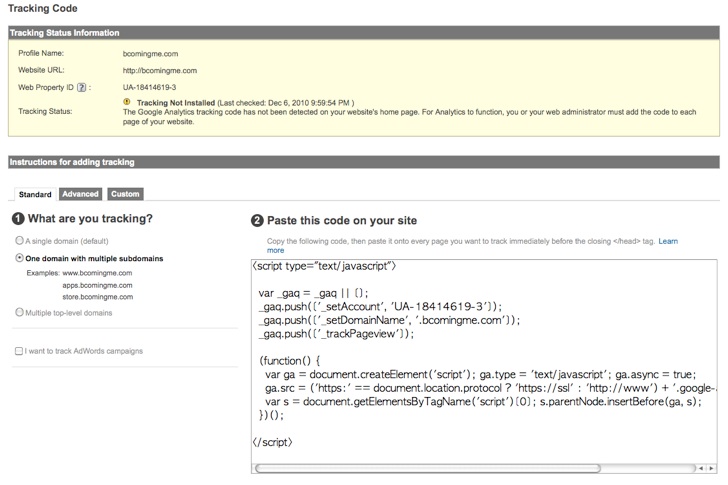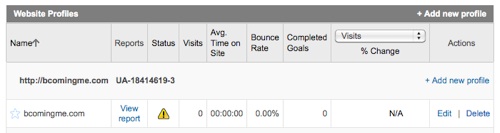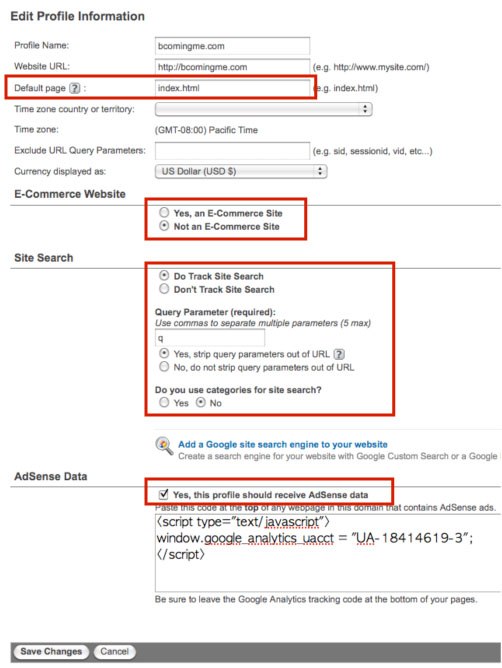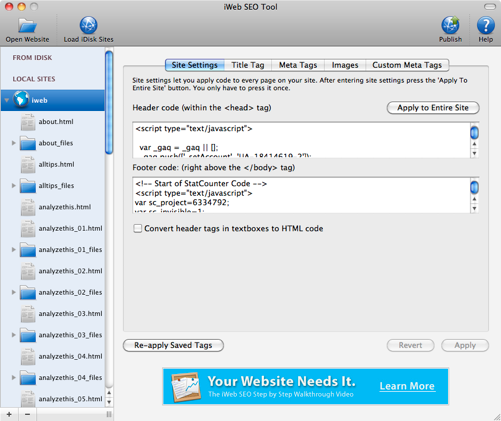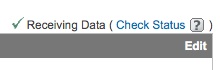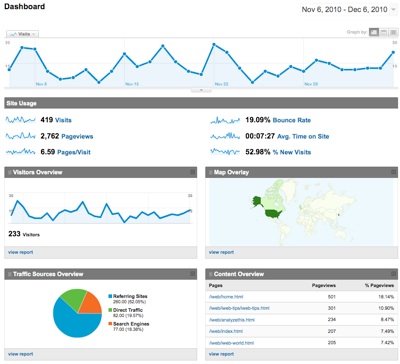Analyze traffics
|
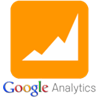 As you are an administrator for your site, you would need to analyze your site by tracking traffics. Since massive traffics are gathered in the case of popular sites, the enterprises take advantage of web analysis solutions in order to plan better marketing strategy and improve their online services. But, the problem of that is that such professional solutions are very expensive.
Google Analytics helps us solve the problem. It provides us with a variety of precise statistics without any fees. Improve your online service by installing Google Analytics to your site.
As you are an administrator for your site, you would need to analyze your site by tracking traffics. Since massive traffics are gathered in the case of popular sites, the enterprises take advantage of web analysis solutions in order to plan better marketing strategy and improve their online services. But, the problem of that is that such professional solutions are very expensive.
Google Analytics helps us solve the problem. It provides us with a variety of precise statistics without any fees. Improve your online service by installing Google Analytics to your site.
|
|
What is Google Analytics?
Google Analytics is a web analytics solution analyzing and tracking website traffics. Actually, this powerful solution is usually used for enterprises which have many traffics and want to plan their marketing strategy according to analysis reports generated from this web application.
This is very easy to use, but powerful and very flexible to make your own style reports. For example, you can recognize how many people visit your site, which countries your site is visited from, which pages are mostly viewed, and so on...
Therefore, I would recommend to take advantage of Google Analytics for your site by simply embedding the source code, even if your site is not built for the purpose of your business, but personal. You can refer to the official website: http://www.google.com/intl/en/analytics/tour.html. You would know the reason why Google Analytics MUST be installed within your site.
The Best way to analyze traffics on your site
The Best way is to install Google Analytics as well as StatCounter. Both applications seem similar each other but both of services give users different statistics because each web analytics products use a variety of methods and different algorithm (but, both use Javascript.) to analyze traffics of your site.
Anyway, since we don't need to know their analyzing methods, we can just focus on the results from both applications. Through these tools, you would recognize what problems your site has, what strategy should be applied, what kind of contents should be more updated, and so on...
For this site, I usually enjoy to get analysis reports from both, and then I decide what contents I should focus on more. You can also enjoy them from now. I simply summarized how you can embed both to your iWebsites.
-
Google Analytics: In order to install Google Analytics, you MUST sign up, and then embed the source code grabbed from it to your head tag <head></head>. There is no customizable options, and it is completely hidden. (Nothing shows on your site.) Therefore, it will take just a couple of minutes to install. More important is to find out better way for your site to increase more traffics and values.
-
StatCounter: To install StatCounter, you MUST sign up, and then embed the source code grabbed from it to your body tag <body></body>, but it should be placed on the very bottom of body tag. There is a couple of options you can customize, because it can be totally working in background or works as Hit Counter to show how many visitors has been to your site. You can refer to the Hit Counter tutorial.
How to embed Google Analytics Code into your site
-
To sign up Google Analytics, please go here. Then you can sign up Google Analytics if you don't have an account yet.
-
If you sign in, you will look at this url: https://www.google.com/analytics/settings/.
-
You can click "Add Website Profiles" at the bottom.
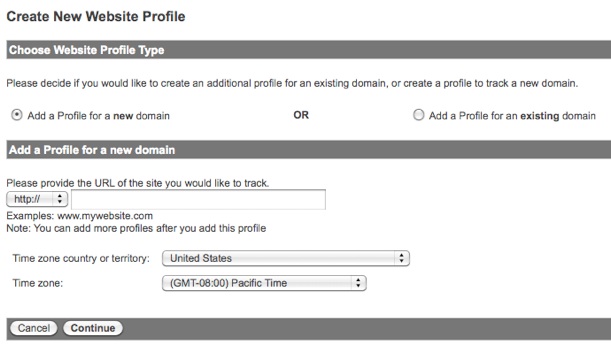
-
I would recommend to choose "One domain with multiple subdomains". This is because "www.yoursite.com" and "yoursite.com" may be recognized differently each other. Hence, if you choose the first option, "A single domain (default)", you may lose some data from different sub-domains.
Copy the HTML code. We will paste this code into iWeb SEO Tools later.
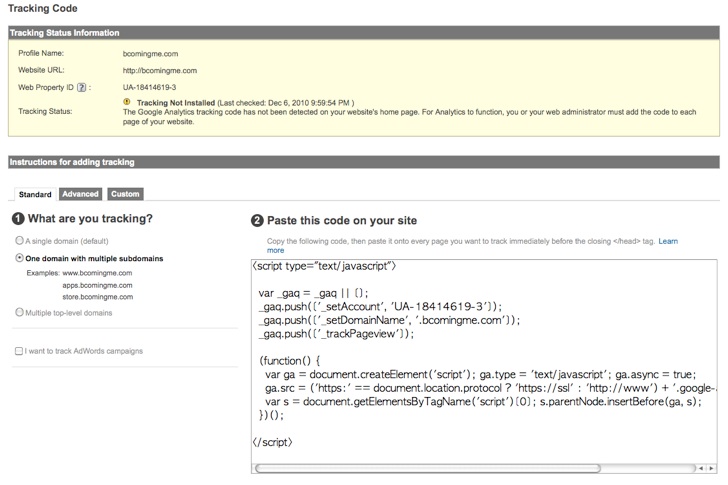
-
If you have your Google AdSense account, you can link the Google Analytics with Google AdSense as well. The reason why I recommend to link together is that you can get statistics even from Google AdSense. In other words, it lets you know what contents generate money from Ads, which reference sites make how many clicking counts of Ads, and so on...
So, it is essential to link together. You will receive a report including AdSense statistics as well as general traffic data.
-
To link Google AdSense together and edit a couple of things, go to setting page, https://www.google.com/analytics/settings/home. Then click "Edit" on the row you want to edit.
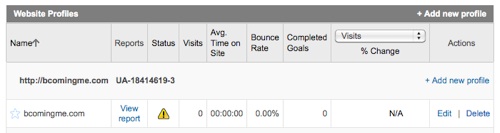
-
You can see the profile settings of your site. Click "Edit" like below:

-
You are ready to edit the profile information of your site.
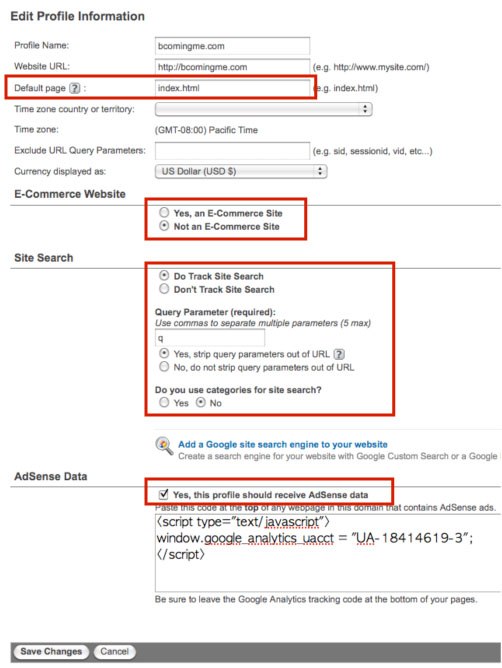
-
There are several things you should edit. First, type "index.html" on the "Default page" field. iWeb automatically creates "index.html" once your site is published. This file is located in the root folder.
-
The second is to select whether your site is E-Commerce or not. E-Commerce site means Online shopping mall or shop to make money in & out. If your site is not related to E-Commerce, choose "Not an E-Commerce Site". If your site is E-Commerce, you can know where and how much money is generated from the report.
-
Next is related to Google Custom Search. If you didn't embed Google custom search yet, you can ignore this option. Otherwise, you need to edit this option.
-
Choose "Do Track Site Search", then type "q" on the "Query Parameter" field. (You can just follow my settings above.) Select "Yes, strip query parameters out of URL", and then choose "Yes" if you use categories for your custom search engine. (Default is "No".)
-
The last thing for editing profile settings is to link with Google AdSense if you have Google AdSense account. The reason why an additional code appears like my settings above, is that this site is the secondary site not my main site I manage. Otherwise, you can't see the additional code if your site is only one so far.
If you have Google AdSense account while your site has more than 2, you should grab this HTML code, and then paste it with the original Analytics code you copied into iWeb SEO Tools later. This additional code should be place on the top of the Analytics code.
-
Click "Save Changes" button at the bottom. We will install Google Analytics to your site.
-
You are ready to embed the Analytics code into your site. (If you have the additional AdSense code, you should insert both.) Hence, all pages of your site should be published into the Local Folder. If you didn't publish yet, publish your site right now.
-
Open "iWeb SEO Tool" application, then make your website folder appear on the left list like below. (If you didn't master how to use iWeb SEO Tool, please read this tutorial.)
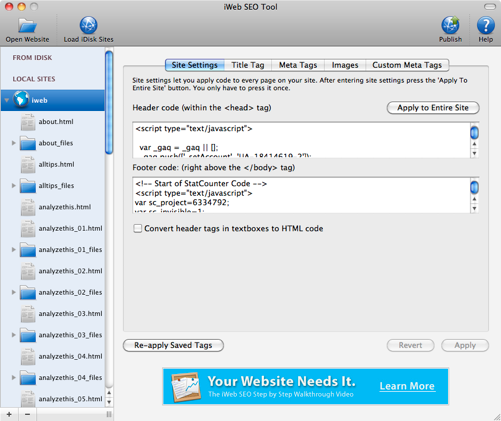
-
Make sure your site is selected, then select "Site Settings" tab.
-
Paste the code copied from Google Analytics into the "Header code" field. (You may already have other codes on this field. In this case, just add the code into the bottom or top you can decide it.)
-
Click "Apply to Entire Site" button. All of pages in your site will be successfully updated with your analytics code.
-
Let's go back to Google Analytics page again, here: https://www.google.com/analytics/settings/home. (You need to sign in.)
-
Go to "Profile Settings" of your site by clicking "Edit".

-
As soon as Google detects the Google Analytics tracking code in your site, the status will be updated as "Receiving Data".
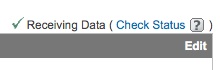
-
You are ready to receive statistics of your site from Google Analytics. On Dashboard (main page), you can see all important statistics at a glance. For sure, you can view each report in detail.
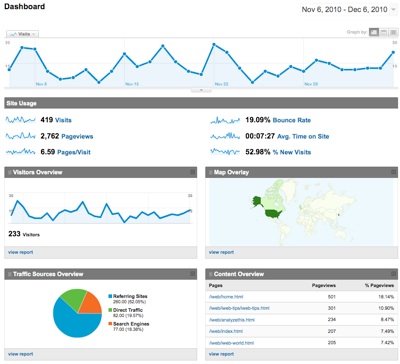
You will acknowledge what reports are more useful for your site, then improve contents and structure of your site by referring to the specific reports that Google Analytics delivers to you.
|

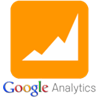 As you are an administrator for your site, you would need to analyze your site by tracking traffics. Since massive traffics are gathered in the case of popular sites, the enterprises take advantage of web analysis solutions in order to plan better marketing strategy and improve their online services. But, the problem of that is that such professional solutions are very expensive.
Google Analytics helps us solve the problem. It provides us with a variety of precise statistics without any fees. Improve your online service by installing Google Analytics to your site.
As you are an administrator for your site, you would need to analyze your site by tracking traffics. Since massive traffics are gathered in the case of popular sites, the enterprises take advantage of web analysis solutions in order to plan better marketing strategy and improve their online services. But, the problem of that is that such professional solutions are very expensive.
Google Analytics helps us solve the problem. It provides us with a variety of precise statistics without any fees. Improve your online service by installing Google Analytics to your site.